So you've gotten your manuscript back from your editor ... Now what?
First things first
Resist the urge to dive right into the edits. Instead, make a working copy of the file and keep the original in a separate folder, someplace you won’t accidentally open it and work on it. Make sure you give the copy a distinct name to prevent confusion.
When making changes in your working copy, save often, and periodically use Save As instead, numbering each new version. (I recently started using Dropbox, which automatically creates versions every time I save, but if you don't have something like this, saving versions is an important safeguard.)
Read the editorial letter/report
Keep resisting the edits! Your editor has probably sent you an editorial cover letter with an overview of their edits and possibly some instructions for how to approach the review process. If this was in the email your file is attached to, you may have already read it. If not, read it now.
If you've received a separate editorial report, read this next. My editorial reports are designed to be instructive; I explain different types of edits with examples from the manuscript. Reading it first prepares clients for the kinds of changes they can expect to see in their manuscript and gives them an understanding of the reasoning behind those changes. Like most editors, I also talk about what I loved about the book and point out areas of writing strength—which can make facing the edits a little easier.
But if you can’t resist checking out the edits before reading the letter/report, please, please at least ...
View the clean copy first
Seeing your manuscript full of colorful insertions and deletions and plastered with comments can be overwhelming and disheartening, especially for those new to the editing process. (For more on this, check out Part Two: How to Respond to an Edited Manuscript). In truth, most copyedits are less drastic than they appear, and the final result isn’t as different from the original as the markup would make it seem. For example, changing only one letter can look like this:

And merely reversing the order of two sentences, with no other changes, can look like this:

A line edit (a more extensive copyedit that improves flow and readability) can consist of thousands of subtle changes—but the resulting markup is far from subtle. In fact, a writer could be forgiven for thinking their book has been butchered. So it's best to check out the edited manuscript without the markup first, to get a feel for the changes. Perhaps start with a chapter or a small section, then view the suggested edits for that section.
Many editors send a clean copy (with all the changes accepted) along with the marked up manuscript. You can read from this copy, or you can use document views in Track Changes and read in Simple Markup or No Markup, which I'll explain below.
Understanding Track Changes
Like most editors, I use Microsoft Word’s Track Changes feature, which gives writers and editors the ability to keep track of changes made to a document (makes sense, right?)—and the power to easily accept or reject them.
Word also makes note of who made each change. Changes I make on my computer are marked with my name, and any changes you make on your computer (as long as Track Changes is on) are marked with your name.
As the author, you get to decide whether to accept or reject your editor's suggested changes. When a change is accepted, it becomes part of your document; when a change is rejected, it’s deleted.
Silent Changes
Unless you request no silent changes, many editors (including me) will turn Track Changes off when making routine, non-subjective changes (like fixing typos and extra spaces between words). This is to avoid cluttering the manuscript with unnecessary markup, to protect authors from rejecting changes they may think are subjective but aren’t, and to save the client from extra work (having to accept each little correction of an undisputable error can be a frustrating waste of time).
So if you notice a small change that isn’t marked, your editor probably wasn't trying to sneak something past you😉. But if you’re concerned or don’t understand the change, just ask your editor about it.
Turning on Track Changes
The Track Changes button is under the Review tab. (In Word 2003 and earlier, it’s under the Tools tab.)
Click on the Review tab on the Ribbon
Click on the Track Changes button in the Tracking group (in the middle of the Review ribbon)
The entire button will be highlighted or darkened when Track Changes is on (as below).

In some versions, clicking on the button turns on Track Changes, and in others it causes a menu to appear where you select “Track Changes.”

Using different views in Track Changes
To the right of the Track Changes button, there’s a Display for Review dropdown menu. When you click on it there are four different views to choose from: Simple Markup, All Markup, No Markup, or Original. Changing the view does not change the document, and both your original and the edits are still accessible.

Original
Shows your original manuscript before any markup was made.
No Markup
Shows what the manuscript would look like if all changes were accepted and all the comments deleted, with no indications of where the changes were made.
Simple Markup
This view also shows what the text would look like if all suggested changes were accepted, but the comments are still visible on the right-hand side. A red vertical bar in the left margin indicates where changes have have been made, and if you click on it you can toggle directly to All Markup.
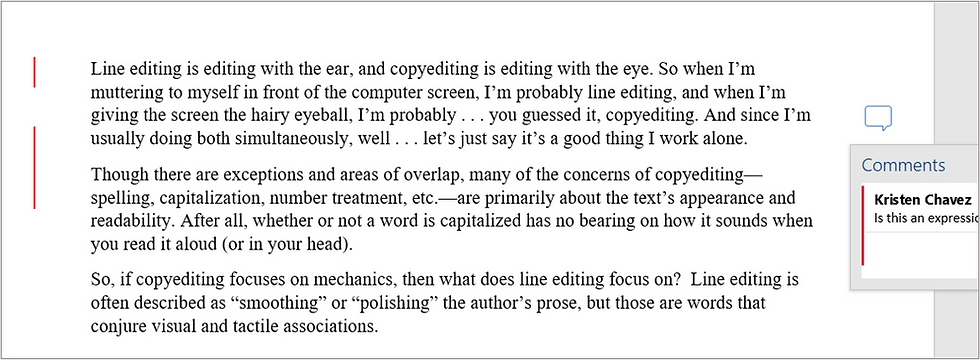
All Markup
This view shows all changes and comments. This is the view in which you can accept/reject individual edits. A gray vertical bar in the left margin indicates edited text. Clicking on this line will switch your view to Simple Markup, where you can read the clean edited version before toggling back to All Markup to study what changes were made.

What tracked changes look like
Insertions
Added text is shown in a different color than the original text and is underlined. I use turquoise blue, but the colors you'll see will depend on your settings, not your editor's. The settings can be changed in the Track Changes options box, under Advanced Options.
Deletions
Deleted text can either be pulled off to the side with the comments, as above, or be shown in-line in a different color and struck through, as below (the default is red, but I highly recommend 25% gray since it's easier on the eyes).
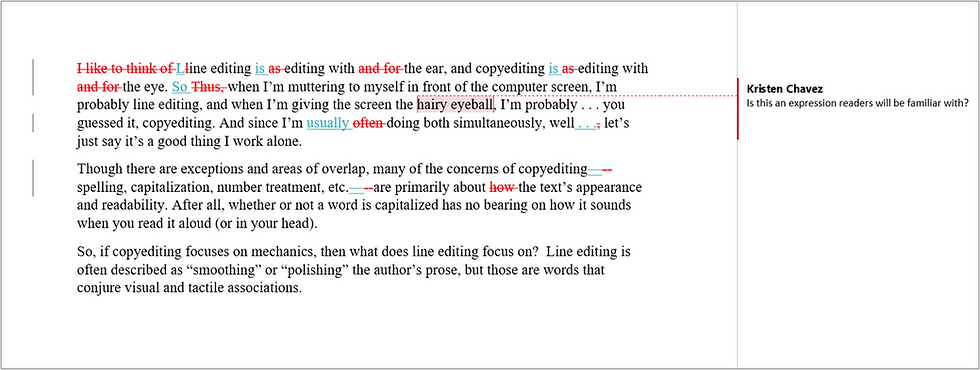
Since a line edit can involve hundreds of comments and thousands of changes—all those red lines!—and the number of balloons can become unmanageable (causing the Reviewing Pane to open, which slows down Word significantly), I personally prefer keeping deletions in line, even though the edited text is a little harder to read.
To do this, click on the Show Markup dropdown menu, choose Balloons, and then choose Show Only Comments and Formatting in Balloons.

To make sure you didn’t miss any tiny punctuation changes (or if you prefer the readability of having the deletions off to the side) you can select Show Markup>Balloons>Show Revisions in Balloons. You can also use the vertical bars in the left margin to find any remaining changes.
Moved Text
When you drag selected text to a new location, Word double underlines it. The deleted text in the original location is double struck through. The color of the moved text depends on your settings.

How to accept or reject a change
There are two different ways to accept or reject a change. You can right click on the change and select either Accept or Reject in the menu that appears ...

... or you can use the buttons in the Changes group under the Review tab (conveniently placed next to the Tracking group in the latest version of Word).
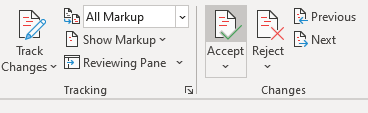
When you use the buttons, you’re automatically taken to the next change for review. There are also Previous and Next buttons to help you navigate through the changes. Clicking on the arrows underneath or beside the Accept and Reject buttons opens drop down menus where you can accept or reject all the changes at once.

There are times when this comes in handy, but be careful not to select it by accident—it may not be reversible. (Though if you've been saving versions fairly frequently, most of your work will be preserved in the previous version.)
Making comments
Under the Review tab, to the left of the Tracking group, is the Comments group.
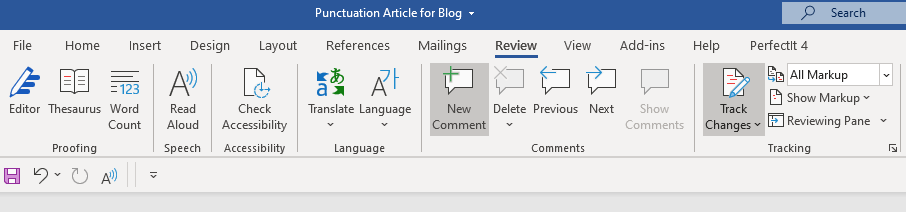
To make a comment, simply select the text you want to comment on and then click New Comment. An empty comment balloon will appear to the right of the document.

You can reply to your editor's comments by clicking on Reply, or you can make a new comment to respond to an edit. If you want to delete a comment, simply click on it and then click on Delete in the Comments group.
How to review and revise the edited manuscript
Now comes the fun part! You’ve read through your editor's instructions and report (hopefully), gotten a feel for the edits, and it’s finally time to review the changes and comments and make any necessary revisions. Here’s three different approaches you could take:
1. The methodical method:
Start at the beginning of your manuscript (in All Markup) and address each individual change and comment as you go. Easy to explain, but slow and tedious to do.
Remember, if you’re planning to send the manuscript back to your editor for further review, before you make additions or rewrites, turn Track Changes on.
2. A systematic approach:
Start in Simple Markup and address each comment. Handle the comments you can, and then resolve them (click on Resolve on the lower right of the comment balloon). Also resolve any comments that don’t need handling (for example, a comment pointing out how much your editor liked something). If something needs more attention, or if you have a question, you can click on Reply in the comment (if the manuscript is going back for a final review), or send your editor an email.
Next, go to All Markup and reject the changes you don’t like, leaving the ones you like or aren’t sure about for later. (Even if you don’t like a change, it’s useful to think of it as an indication that something was unclear or awkward. So before rejecting it, consider other solutions.)
Continue until only the changes you like are left. If you haven’t made further additions or revisions to the text that need review, then click on Accept All Changes.
If you’ve made additions or revisions that you want checked, you can accept only your editor's changes, leaving your subsequent changes intact.
click on the Show Markup dropdown menu (to the right of the Track Changes button) and choose Specific People. There will be a list of everyone who's made tracked changes to the document.
Make sure there’s a checkmark next to your editor's name, and none before your name.
Double-check to make sure that your changes are hidden and only your editor's changes are showing, then go to the Accept dropdown menu and choose Accept All Changes Shown. Important: go back and read that again, and note the word "Shown." You don’t want to click Accept All Changes by mistake!
3. The fastest option:
This is a great option if you expect to accept most of the changes, you're in a hurry, or you're feeling overwhelmed by an extensive line edit. I provide my clients with a separate copy of the edited manuscript with changes accepted and comments visible, but you can still use this method by following the steps below:
Make a copy of your file and accept all the changes.
Go through the comments and address each one, deleting them as you go. (Make sure Track Changes is on when you add or revise if you plan to send the manuscript back to your editor for a review.)
Read through the edited manuscript. When you come to something that feels off to you, or that you just don't like, check it against the marked-up file. Then make desired changes to the new file, typing them in with care.
Well, that's it for the technical aspects of interacting with an edited Manuscript in Word. In Part Two: How to Respond to An Edited Manuscript, I'll discuss the feelings an edit can invoke and what you should keep in mind while accepting or rejecting suggested changes.

Thank you for writing this helpful article, Kristen. I enjoyed learning about the next steps for my edited manuscript. 😁